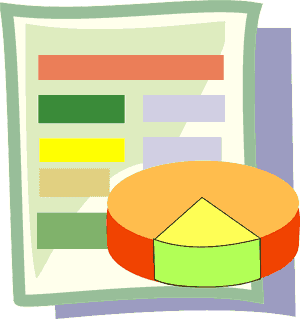
Don't click in a cell, but on the row numberat the very left of the worksheet. The entire row will highlight.
By default, Excel always inserts a blank row above the row that has been selected when following this procedure.
This works quickly if you want to add one blank line or row to a spreadsheet. But if you want to insert many blank rows, this wastes time ... and can give you a wrist cramp!
If you want to know how to quickly insert multiple rows, we provide two methods below. The first method takes a bit of set-up time, but is a faster to use if you need to insert multiple rows often. The second method is not quite as quick to use, but requires no setup.
Method One for Inserting Multiple Rows

- In your Excel document, click the little arrow after the Quick Access Toolbar in the upper right corner. See image above.
- Click More Commands down near the bottom of the dropdown list as shown in the image.
- Click Insert Sheet Rows from the list and click Add. Then click OK.

To insert multiple rows any time in the future, click on the on the row number that is below where you want the blank row inserted and click the Insert Sheet Rows icon as many times as needed. Pretty neat, huh.
Method Two for Inserting Multiple Rows
- In your Excel document, insert a row the usual way by clicking on the row number below where you want the blank row inserted, right-click, and click Insert.
- Then immediately press the F4 key as many time as you need extra rows inserted.
► Take a look at some of our related Excel posts, such as How to Display All Formulas in an Excel Worksheet

7 comments:
thx for the information on quickly inserting the new lines. i'm glad i just got 2007 so i have this feature.
wonderful :-)
Nice trick! You could also do this by using F4 key, first insert a row manually and then press F4 key to insert multiple rows :)
Thanks. Added the icon and it will save me carpel tunnel - HA.
pretty handy !! i thank for advice very mych usefull.
I love these 2 tips for inserting rows. I'm going to use both. Thanks a lot.
I'm gonna white this tip on a sticky note and put it on my PC because i'm always needing to do this. Whoopeee
Post a Comment