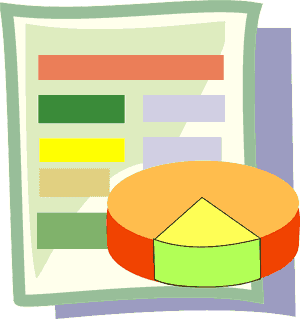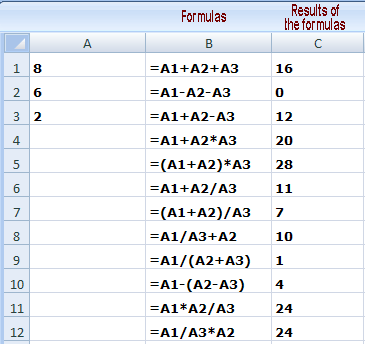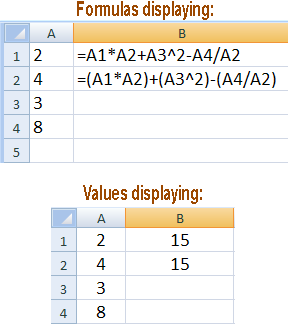Also, when you click in a cell, if there is a cell name associated with that cell, it will display in the name box as shown in the worksheet image below.
In the example above we named the cell "Sub1" because we reference this Subtotal in a Summary worksheet.
However, after naming a cell, it seems like Excel won't let you delete or change the name! Right? Because if you click in the Name Box and type over the name or delete the name, NOTHING HAPPENS! And Excel Help doesn't seem to help.
So, how do I change or delete a cell name in an Excel spreadsheet? It's pretty easy ... it's just hidden!
So open your Excel spreadsheet and follow the directions below.
To Change a Cell Name
1. Click the Formulas tab at the top of the worksheet. Then click Name Manager on the "Defined Names" section of the ribbon. The Name Manager window displays and lists ALL of the cell names that have ever been defined in the worksheets in that workbook.2. Click on the cell name that you want to change, and click the Edit button. The Edit Name window displays.
3. Retype the name and click OK. When finished, click Close on the Name Manager window.
To Delete a Cell Name
1. Click the Formulas tab at the top of the worksheet. Then click Name Manager on the "Defined Names" section of the ribbon. The Name Manager window displays and lists ALL of the cell names that have ever been defined in the worksheets in that workbook.2. Click on the cell name that you want to delete, and click Delete button.
3. Click OK on the "are you sure" popup and then click Close on the Name Manager window.
Whew! By the way, our main tutorial website has just had an exciting makeover! Besides our popular beginner's tutorials such as Excel Math Basics: A Beginner's Guide and Beginner's Guide to Creating Charts in Excel, we've added tutorials on several more Excel functions, such as Nested IFs and Advanced Use of the COUNTIF Function.
Cheers!