Under one Google Analytics account, one may track up to 50 domains, each representing a website or blog.
When setting up Google Analytics, each unique website or blog is called a Property - previously called a Profile. The Google Analytics program will provide for you a unique snippet of code for each Property you create.
If you have a website with multiple pages, you will need to place the Analytics code in the footer of each web page for which you want to obtain statistics.
if you are using Server Side Includes (SSI) and have a separate file containing the footer code, you should only have to place the Analytics code in the footer file right before the </body> tag.
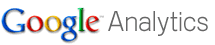
To add a new Google Analytics profile, follow these steps:
- Login to Google and go to https://www.google.com/analytics/web/
- Click Admin on the sidebar.
- Select the appropriate account in the first column.
- In the Property column, click the property (website or blog) that is shown, and then click Create new property at the bottom of the dropdown menu.
- Complete the information about the new property and copy the tracking code into your new webpage or blog. That's it.
► Take a look at some of our other articles, such as How to Change or Delete a Cell Name in Microsoft Excel

