Does it take 5, 10 ... even 20 seconds to load a simple website? Will it only let you type one character every 2 seconds? Is text blurred?
Does Firefox take forever to load? Hang? Freeze? AARGH!
I was ready to give up on Firefox. I tried creating a new profile, re-installing Firefox, and so on. But I finally found a solution that worked, and I hope it works for you: disabling Firefox's Hardware Acceleration option.
◊ How to disable the Hardware Acceleration option in Firefox:
- Go into the Firefox browser. Click Tools* and Options. Then click the Advanced Tab. (*If you do not see the Main Menu at the top with File, Edit, View, History, Bookmarks, Tools, and Help, see note below for how to access it.)
- On the Advanced tab, remove the check mark by Use hardware acceleration when available.
- Click OK

That's it. Then try using Firefox and see if you experience a dramatic improvement. If not, put the check mark back in the "hardware acceleration" option, and continue troubleshooting.
With hardware acceleration, Firefox is attempting to use the video card in your computer to enhance performance for certain graphic-intense applications. However, if the video card or its drivers are too old or unsupported, Firefox may have the problems described above. Firefox recommends upgrading video card drivers, but I did not wish to do this on the particular PC I was using.
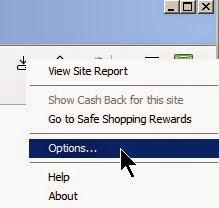
NO MAIN MENU TOOLBAR?
If you don't see the main toolbar at the very top of the browser window, on new versions of Firefox you can access the Options window by clicking the dropdown arrow in the upper right corner, and then clicking Options from that menu as shown at right.
You can also temporarily show the Main Menu by pressing the Alt key. If you want to permanently show the menu, click the menu button (image shown upper left) and choose Customize Then click the Show / Hide Toolbars dropdown menu at the bottom of the screen and choose Menu Bar.
OTHER TROUBLESHOOTING OPTIONS
If un-checking Use hardware acceleration when available doesn't help, try disabling Firefox Add-ons. You can temporarily disable all Add-ons by opening Firefox in Safe Mode. To open Firefox in Safe Mode, click the Menu button (image shown above left), click the "Help" question mark, and select Restart with Add-ons Disabled.
Starting Firefox in Safe Mode disables all Add-ons and disables Hardware Acceleration as well. If this solves the problem, then one of the Add-ons is at fault. Otherwise, check out Mozilla Firefox's Troubleshooting Guide. PS: We are not Firefox developers and cannot respond to "help" comments. Use the Mozilla Firefox Support Forum for technical support from the developers.
Cheers!
► Take a look at some of our other interesting posts, such as A Dozen Sample Math Formulas for Microsoft Excel



 Every computer needs to have both virus-scanning software and malware-scanning software installed and regularly updated. There are several excellent free products that you can download and use. We do!
Every computer needs to have both virus-scanning software and malware-scanning software installed and regularly updated. There are several excellent free products that you can download and use. We do!