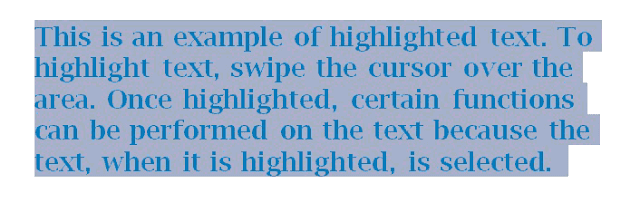But what if you have a whole document full of hyperlinks that you want to look like regular text? You don't want any active hyperlinks and you don't want the URLs to be underscored (underlined).
Well, it's easy to do! Just follow these 3 steps:
- First select all of the text in the document by pressing Ctrl + A. Or if you prefer, highlight a section of text with the mouse.
- Next, press Ctrl + Shift + F9. This will remove the active links. Keep the selection highlighted by not pressing a key or clicking the mouse.
- Then, press Ctrl + U to remove the underscores.
Cheers!
► Take a look at some of our other interesting posts, such as: